Check your e-mail using Outlook Express - Set-up - AtTheTipWebs.com
These instructions will show you how to set up your website e-mail using Outlook Express. Read the entire step before you do it or go to the next one.
- Open Outlook Express, go
 , then
, then
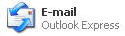 .
.
NOTE: If Outlook Express is not set-up on your computer a screen will pop-up that asks for a "Display Name". If this happens click then
then
 . If you do not see a pop-up screen,
simply go to the next step.
. If you do not see a pop-up screen,
simply go to the next step. - From the top menu click
 then
then
 .
. - On the next screen click
 in the top right
corner, then
in the top right
corner, then  .
. - Enter a Display Name and click
 . This is the name
you want people to see when you send them an e-mail. You may want to put
your name or you can put your name and company name. (Robert Spinner -
Webmaster).
. This is the name
you want people to see when you send them an e-mail. You may want to put
your name or you can put your name and company name. (Robert Spinner -
Webmaster).

- Enter your new e-mail address and click
 . (Robert@RobertSpinner.com)
. (Robert@RobertSpinner.com)

- Enter your Incoming mail server information. This is your web
address with the word "mail" instead of "www" in front of it. (mail.RobertSpinner.com).

- Then enter your outgoing mail server, then click
 . This can be the
same as your incoming mail server or your internet access provider's mail
server. (mail.RobertSpinner.com or smtp.sbcglobal.net).
. This can be the
same as your incoming mail server or your internet access provider's mail
server. (mail.RobertSpinner.com or smtp.sbcglobal.net).
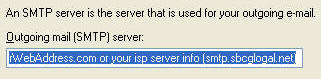
- Enter your user name. This is the name that is in front of the "@"
symbol of your e-mail address. (robert) Make sure all the letters are
lower case.

- Enter your password and click
 . It will not show
up, just look like dots.
. It will not show
up, just look like dots.

- Then click
 .
This will take you back to the
.
This will take you back to the
 window.
window. - From this window, click the
 tab. This will
show you all the mail accounts set-up on this computer.
tab. This will
show you all the mail accounts set-up on this computer. - Click in the account you just set-up.
 It will turn
blue.
It will turn
blue. - Click
 button
on the right.
button
on the right. - On this screen (the General tab) you can change the account
label and add information that other's will receive when they get an
e-mail from you. I recommend you change the screen to look like the one
below.
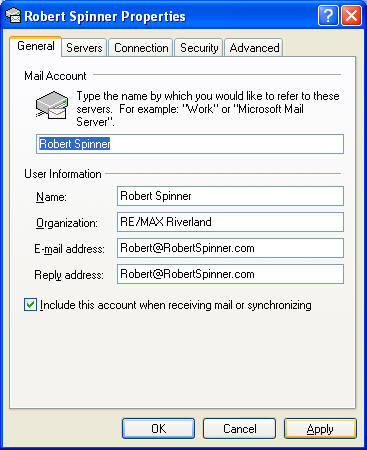
Enter a new name in the top box, enter an Organization, and a Reply address if you'd like. (The reply address can be a different e-mail address than the one you are checking. Caution: The Reply address is the e-mail address you want other people send your e-mail to when they reply to the e-mail messages you send them). - After you enter the information click
 then click
then click
 .
. - If you have more than one e-mail account set-up and you want your new
account to be your main "Default" e-mail account, click the
 button on the
right.
button on the
right. - Click the
 button and your set-up will be complete.
button and your set-up will be complete. - Click the
 button to check for new messages.
button to check for new messages.
Outlook Express is now set-up to download your website e-mail. I recommend that you change your Outlook Express settings. Click here for those instructions.
Please leave a tip, see the bottom of this page.